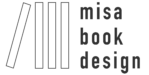Registerhaltigkeit in Word zu erzeugen ist mühsam, aber nicht unmöglich. Wir haben für euch einmal Schritt für Schritt zusammengefasst, welche Methode für uns am besten funktioniert und welche Dinge zu beachten sind.
Was ist Registerhaltigkeit?
Registerhaltigkeit bedeutet, dass alle Zeilen auf der linken und rechten Seite parallel zueinander verlaufen – sie also auf Vorder- und Rückseite deckungsgleich sind. Das sorgt nicht nur für eine gleichmäßige und angenehme Optik, sondern auch für eine bessere Lesbarkeit. Je nach Lichtdurchlässigkeit eines Papiers, können die Zeilen der Rückseite durchscheinen, was wiederum die Lesbarkeit des Textes beeinflusst. Für ein professionelles und gut lesbares Erscheinungsbild ist es daher wichtig, auf Registerhaltigkeit zu achten.

Registerhaltigkeit in Word
Da es in Word – im Gegensatz zu Satzprogrammen wie InDesign – keine eigene und einfache Möglichkeit gibt, Zeilen an ein Grundlinienraster auszurichten, muss die Registerhaltigkeit über kleine Workarounds realisiert werden.
Zur Vorbereitung
Am einfachsten ist es, wenn euer Dokument bereits vollständig und formatiert ist. Das heißt:
// Das Papierformat und die Seitenränder sind eingestellt
Da der Satzspiegel (der bedruckte Teil des Buchs) abhängig von der Anzahl der Zeilen und dem Zeilenabstand ist, kann sich der untere Rand nach Einstellen des Rasters jedoch ggf. noch einmal etwas ändern
// Überschriften und Fließtext sind formatiert (Schriftart, Schriftgröße, Zeilenabstand)
Am besten verwendet ihr dafür Formatvorlagen.
// Eure Maßeinheiten werden bestenfalls in Punkt angezeigt
Ansonsten kann es durch Rundungsproblemen zwischen cm und Punkt zu Ungenauigkeiten kommen. Stell dafür unter Datei > Optionen > Erweitert unter der Überschrift „Anzeigen“ die Option „Maße in folgenden Einheiten anzeigen“ auf Punkt.
Zeilenabstände einstellen
1. Der Zeilenabstand für den Fließtext sollte in der Formatvorlage unter Format > Absatz > Abstand festgelegt werden und auf Genau stehen.
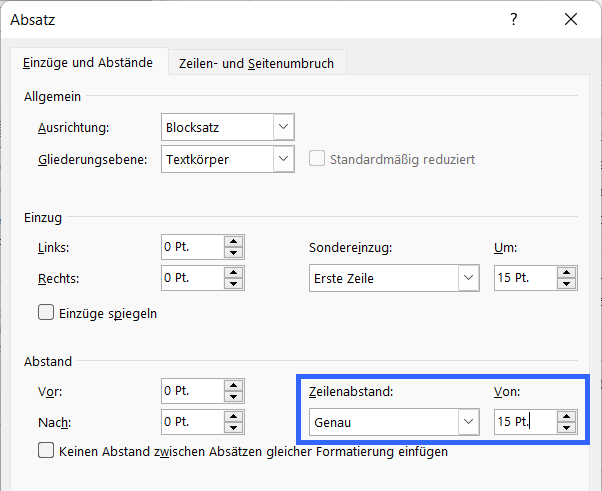
2. Alle anderen Texte sollten bestenfalls den gleichen Zeilenabstand besitzen oder ein Vielfaches davon sein. Bei einem Zeilenabstand von 15 Pt. könnte die Überschrift beispielsweise einen Zeilenabstand von 30 Pt. besitzen. (Warum nur bestenfalls, erklären wir in den Tipps)
3. Der Zeilenabstand des Fließtextes ist Richtlinie für alle Abstände im Text. Bei einem Szenenwechsel mit Leerzeile sollte der Abstand vor dem Absatz z.B. ebenfalls auf 15 Pt. stehen. (siehe Formatvorlage „gs_1LZ“ in diesem Blog-Eintrag.)
Tipp
// Achte auf die richtige Schreibweise, wenn du die Abstände eingibst. Word akzeptiert (unseres Wissens) nur die Abkürzung „Pt.“
// Bei einzeiligen Überschriften ist es sehr einfach, den Zeilenabstand an den Zeilenabstand des Fließtextes anzupassen. Hier würden wir empfehlen, diesen genauso zu verwenden und für den Abstand nach der Überschrift wiederum ein Vielfaches von, in unserem Fall, 15 Pt. einzugeben (30 Pt, 45 Pt …). Wenn Überschriften zweizeilig verlaufen, ist dies aber oft nicht die ästhetischste Lösung. Verwende dann erst einmal den Zeilenabstand, der für die Überschrift passend aussieht. Darauf, wie man die Zeilen des nachfolgenden Fließtextes dann trotzdem registerhaltig bekommt, kommen wir später zurück.
Gitternetzlinien einstellen
Gitternetzlinien simulieren das Grundlinienraster, wie man es aus InDesign kennt. Es hilft dir dabei, zu kontrollieren, ob alle Absätze registerhaltig verlaufen und ggf. Abstände zu korrigieren.
1. Erste Fließtextzeile messen
Um herauszufinden, auf welcher Höhe die erste Grundlinie beginnen soll, verwenden wir aus Mangel an Alternativen eine sehr altmodische Lösung 🙂 Unter dem Reiter Einfügen > Formen ziehen wir ein Rechteck vom oberen Seitenrand bis zum unteren Rand der ersten Zeile und schauen uns die Höhe des Rechtecks an. Zoom dafür ruhig etwas näher an die Zeile heran und verwende am besten ein Rechteck ohne Formkontur, um das präziseste Ergebnis zu erhalten. (Für Gegenvorschläge sind wir offen!)

2. Stell das Gitternetz ein
Die Einstellungen zum Gitternetz findest du im Menüband unter dem Reiter Layout > Ausrichten > Rastereinstellungen.
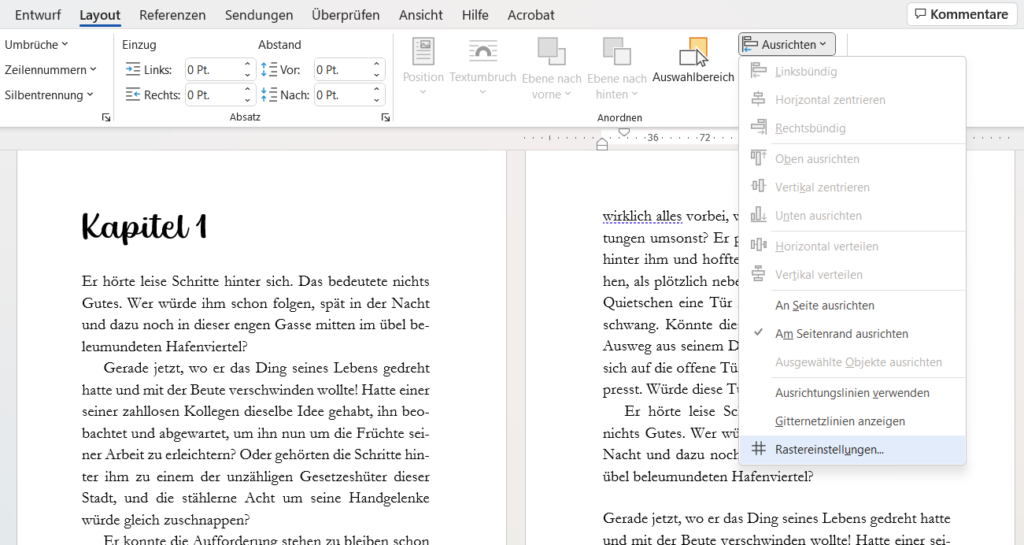
Bei den Rastereinstellungen sind folgende Punkte relevant:
// Rastereinstellungen – Abstand vertikal: Hier wird der Abstand zwischen den Linien definiert. Füge hier den Zeilenabstand deines Fließtextes ein.
// Rasterquelle – Nullpunkt vertikal: Entferne das Häkchen bei „Seitenränder verwenden“ und füge unter Nullpunkt vertikal den gemessenen Abstand zur ersten Grundlinie ein.
// Raster anzeigen: Setz das Häkchen, um das Raster anzuzeigen. Da wir nur die horizontalen Linien angezeigt bekommen wollen, kannst du den Haken bei Vertikal außerdem entfernen.
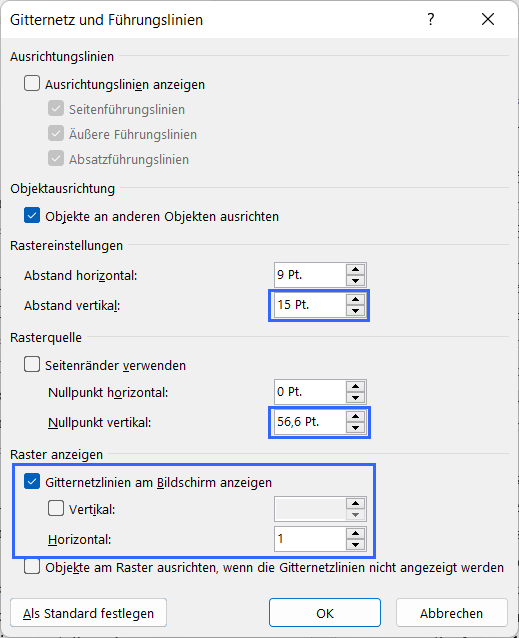
Wenn du alles richtig gemacht hast, sollten nun im Hintergrund die Gitternetzlinien erscheinen. Du kannst sie entweder wie vorher unter dem Reiter Layout oder unter Ansicht > Gitternetzlinien ein- und ausblenden.

Anpassen von Details
Das Gitternetz soll vor allem als Hilfsmittel dienen, Elemente visuell an das Grundlinienraster anzupassen. Das kann insbesondere hilfreich sein, wenn im Text Bilder, Tabellen oder sonstige Textelemente platziert werden, um den Abstand danach manuell so anzupassen, dass der nachfolgende Text wieder im Raster steht.
Besonders häufig wird das – um noch einmal den Bogen zu schließen – bei Überschriften eine Rolle spielen. Im unten abgebildeten Beispiel steht die Überschrift nicht im Raster. Weder der Zeilenabstand noch die Abstände vor und nach sind ein Vielfaches des Fließtext-Zeilenabstands. Trotzdem kann die Registerhaltigkeit durch manuelles Anpassen der Abstände an die Gitternetzlinien wieder gewährleistet werden.
! ACHTUNG: Da einzeilige und zweizeilige Überschriften häufig einen unterschiedlichen Abstand zum nachfolgenden Text benötigen, sollten hierfür auch unterschiedliche Formatvorlagen angelegt werden.
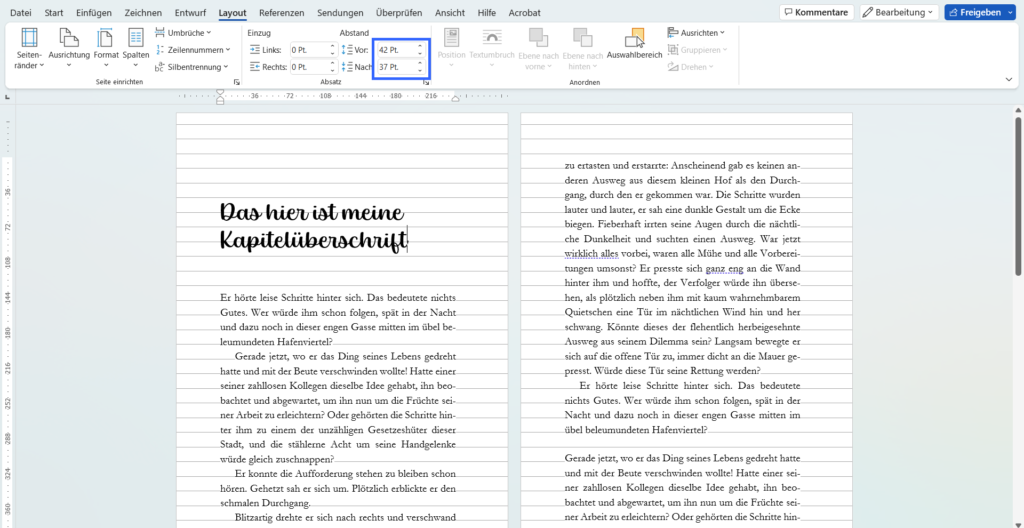
Das Anpassen von Zeilenabstand, Abständen, Gitternetzlinien kann eine erst einmal mühsame Aufgabe sein. Durch die Verwendung von Formatvorlagen ist es aber ein Aufwand, der im besten Fall nur ein Mal am Anfang getätigt werden muss – und für ein anhaltendes angenehmes Erscheinungsbild sorgt!
Eine einfache Zusammenfassung des Beitrags findest du auf unserer Instagram-Seite